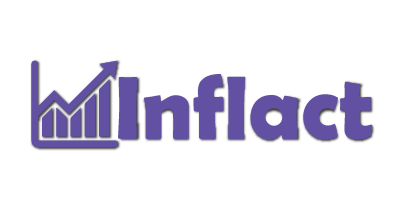Introduction
Chromebooks are widely used for work, education, gaming, and automation tasks. However, performing repetitive clicking actions can be tedious, whether for gaming, data entry, or accessibility purposes. Unlike Windows or macOS, ChromeOS does not support traditional automation software, making it necessary to explore built-in features and third-party tools for auto-clicking on a Chromebook.
This article provides a comprehensive guide on enabling an auto clicker on a Chromebook, covering built-in accessibility features, third-party apps, and Chrome extensions. Whether for gaming, productivity, or accessibility, this guide helps users find the best solution to automate clicks efficiently.
What is an Auto Clicker?
An auto clicker is a tool that automates mouse clicks at set intervals, eliminating the need for manual clicking. It is commonly used for:
- Gaming: Automating repetitive clicks in games that require continuous input.
- Data Entry & Productivity – Speeding up form-filling and other repetitive clicking tasks.
- Accessibility – Assisting users with motor disabilities in interacting with a Chromebook without excessive hand movement.
Since ChromeOS does not support traditional auto clicker software, users must rely on built-in Chromebook features or third-party apps compatible with the operating system.
Method 1: Using the Built-in Auto Clicker on Chromebook
Chromebooks come with a built-in automatic clicking feature as part of the ChromeOS accessibility settings. This tool allows users to automate clicks whenever the cursor stops moving for a set period.
Step-by-Step Guide to Enabling the Built-in Auto Clicker
- Open Chromebook Settings
- Click the time in the bottom-right corner.
- Select the gear icon to open Settings.
- Go to Accessibility Settings
- Scroll down and select Accessibility from the left-side menu.
- Click on Mouse and touchpad settings.
- Enable Automatic Clicking
- Toggle on Automatically click when the cursor stops.
- Customize Click Options
- Adjust click delay (time before the auto click happens).
- Select click type (left-click, right-click, double-click, or drag-and-drop).
- Set cursor movement threshold (distance the cursor must move before stopping).
Once enabled, the Chromebook will automatically click when the cursor stops moving for the selected duration.
Limitations of the Built-in Auto Clicker
- Works only when the cursor stops moving, making it ineffective for gaming.
- Limited customization options compared to third-party auto clickers.
- Cannot record or automate click sequences for advanced tasks.
For users requiring greater control over automated clicking, third-party apps offer better functionality.
Method 2: Best Third-Party Auto Clickers for Chromebook
Because ChromeOS does not support traditional auto clicker software, users can install Android-based or web-based auto clickers that work on Chromebooks with Play Store support.
OP Auto Clicker (Best for Gaming & Productivity)
Features:
- Adjustable click intervals (milliseconds to minutes).
- Supports multiple click locations.
- Can set unlimited clicks or stop after a specific number.
- Works on Chromebooks that support Android apps.
How to Install OP Auto Clicker on Chromebook:
- Enable Google Play Store
- Go to Settings > Apps > Google Play Store and enable it.
- Download OP Auto Clicker
- Open the Google Play Store and search for OP Auto Clicker.
- Click Install and wait for the download to complete.
- Set Preferences
- Open OP Auto Clicker and adjust the click speed, location, and interval.
- Start Auto Clicking
- Press the Start button to begin automated clicking.
Max Auto Clicker (Best for Customizable Click Macros)
Features:
- Open-source and lightweight.
- Supports multiple click sequences.
- Works on Linux-based ChromeOS setups.
Installation:
- Available on SourceForge.
- Can be installed on Chromebooks that support Linux apps.
Auto Clicker Chrome Extensions (Best for Web Automation)
For users who need auto-clicking within the Chrome browser, installing an auto clicker extension is the easiest option.
Best Chrome Auto Clicker Extensions:
- Auto Clicker – AutoFill
- Clicker for Chrome
- Simple Auto Clicker
How to Install a Chrome Extension Auto Clicker:
- Open the Chrome Web Store.
- Search for Auto Clicker.
- Click Add to Chrome and confirm installation.
- Open the extension and configure click intervals and triggers.
These extensions are best for automating browser-based tasks such as form-filling and repetitive web actions.
Choosing the Best Auto Clicker for Your Chromebook
| Use Case | Best Auto Clicker Option |
|---|---|
| Gaming | OP Auto Clicker (Android) |
| Web Automation | Chrome Extension Clickers |
| Accessibility | Built-in Chromebook Clicker |
| Productivity | Max Auto Clicker (Linux) |
For general users, OP Auto Clicker is the most effective all-in-one solution due to its flexibility and ease of use.
Common Issues & How to Fix Auto Clickers on Chromebook
Auto Clicker Not Working?
- Ensure Google Play Store is enabled (for Android auto clickers).
- Restart the Chromebook and try again.
- Check for ChromeOS updates.
Chromebook Blocking the Auto Clicker?
- Use a Chrome extension instead.
- Check device administrator settings (especially on school/work Chromebooks).
Auto Clicker Stops After a While?
- Disable power-saving mode to prevent background processes from stopping.
- Keep the app running in the foreground.
Conclusion
An auto clicker for Chromebook can help automate repetitive tasks, enhance gaming efficiency, and improve accessibility. While ChromeOS lacks traditional auto clicker support, there are built-in features, Android apps, and browser extensions that provide effective solutions.
For simple automation, Chromebook’s built-in auto-clicker is a viable option. However, users looking for more advanced features should consider OP Auto Clicker for Android, Max Auto Clicker for Linux, or Chrome extensions for web-based tasks. Choosing the right auto clicker depends on the user’s needs and Chromebook compatibility.